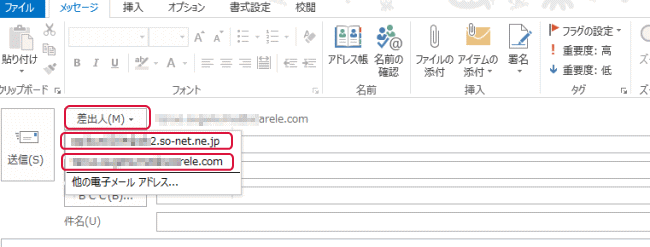Outlookにメールアドレスを追加する
既にOutlookにメールアドレスが設定されていても、別のメールアドレスを追加する事が出来ます。Outlookに複数のメールアドレスを設定すると、それぞれフォルダーが作成されるので、管理も楽です。メールアドレスを追加する際、Outlookには「自動アカウント設定」という機能がありますが、これは全てのメールアドレスに対応出来る訳ではなく、一部のプロバイダーや独自ドメインメールでは利用出来ません。Outlookの「自動アカウント設定」についてはこちらで説明しています。
Outlookにメールアドレスを追加する方法はバージョンによって異なるので、ここではMicrosoft 365(2019)と少し前のバージョンであるOutlook 2013の設定方法を紹介します。
Microsoft 365(2019)にメールアドレスを追加する
Microsoft 365(2019)にメールアドレスを追加するには、「ファイル」タブをクリックし、「アカウントの追加」をクリックします。
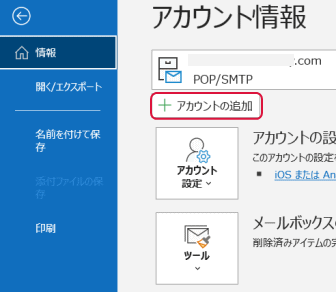
「詳細オプション」をクリックします。
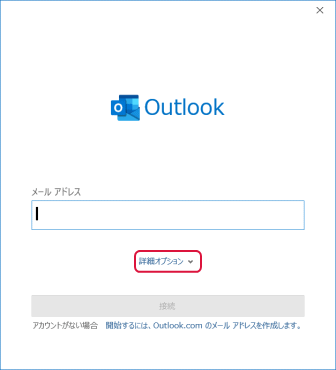
「自分で自分のアカウントを手動で設定」をチェックしてメールアドレスを入力し、「接続」をクリックします。
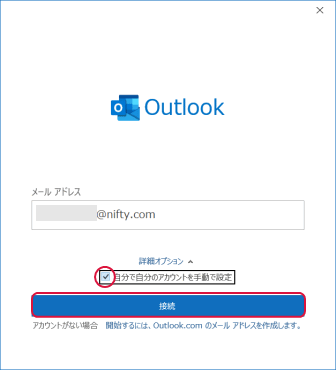
「POP」をクリックします。
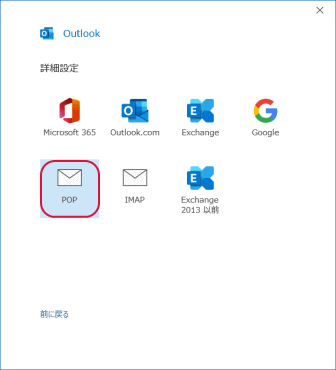
メールのパスワードを入力して「接続」をクリックします。右側の目の部分をクリックすると伏字になっているパスワードを確認出来ます。
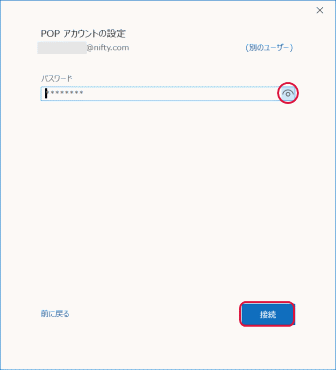
次のように表示すると完了です。「Outlook Mobileをスマートフォンにも設定する」のチェックは外して「完了」をクリックします。
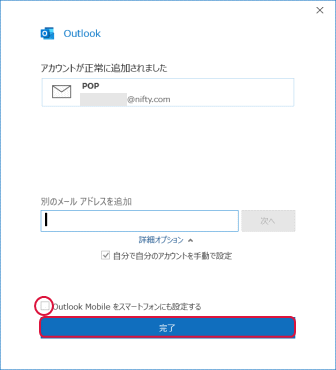
Microsoft 365(2019)に複数のメールフォルダーが出来ました。それぞれのメールはそれぞれのメールフォルダーで受信します。
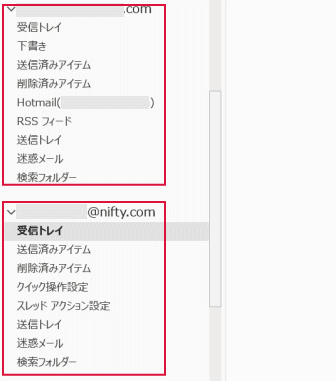
メールを送信する際は、差出人をクリックして使い分けが出来ます。
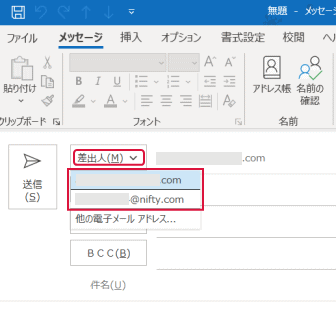
Outlook 2013にメールアドレスを追加する
Outlook 2013にメールアドレスを追加するには、「ファイル」タブをクリックし、「アカウントの追加」をクリックします。
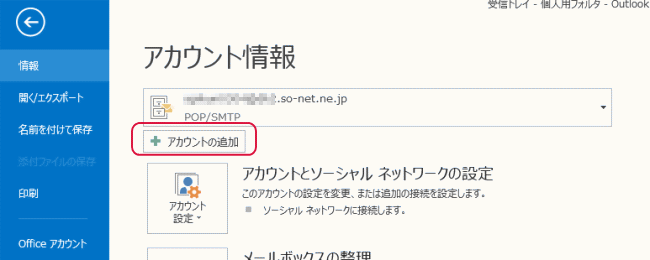
「自動アカウント設定」を表示するので、手動設定を選択し、「次へ」をクリックします。
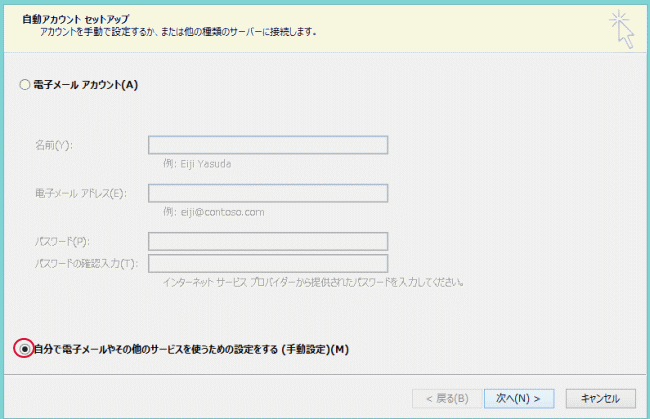
「POP または IMAP」を選択し、「次へ」をクリックします。
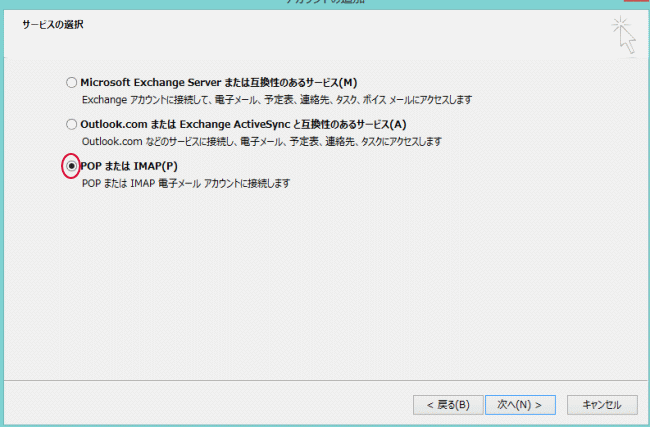
プロバイダーの書類やドメインメールの設定情報に記載されている情報を入力します。アカウントの種類は一般的にはPOP3そのままにします。特に間違いやすいのは、「受信メール サーバー」で、設定情報にはPOPサーバーと記載されている場合もあります。
「アカウント名」は自動的に入力されますが、誤っている事が多いため、手動で、設定情報に記載されている情報を入力します。
「パスワード」はメールのパスワードです。接続用や認証用のパスワードではありません。「パスワードを保存する」がチェックされている事を確認して下さい。
全て入力後、「詳細設計」をクリックします。
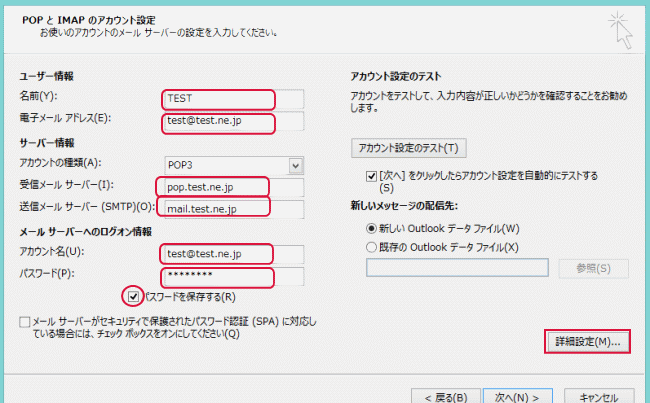
「送信サーバー」タブをクリックし、「送信サーバー(SMTP)は認証が必要」をチェックします。他の箇所の設定はありません。
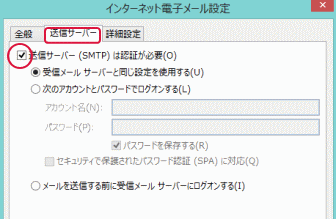
次に「詳細設定」タブをクリックし、送信サーバー(SMTP)に「587」を入力します。他の箇所の設定はありません。OKをクリックします。
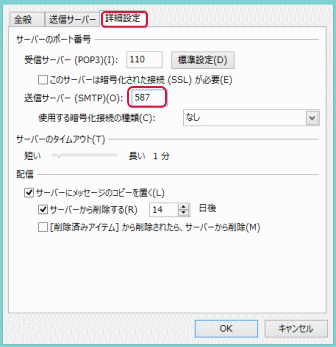
「次へ」をクリックします。
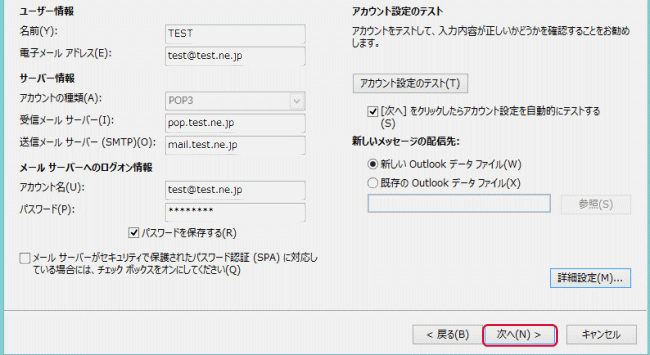
次の画面を表示し設定は完了です。「閉じる」をクリックします。
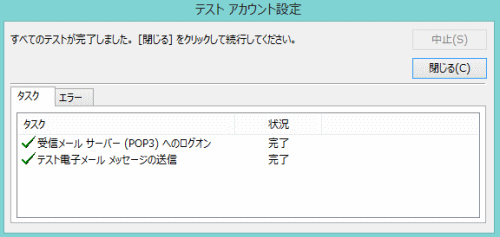
「完了」をクリックして終了させます。
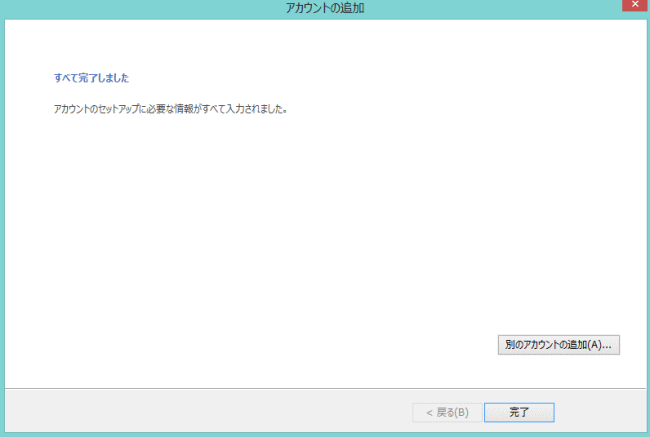
Outlook2013に複数のメールフォルダーが出来ました。それぞれのメールはそれぞれのメールフォルダーで受信します。
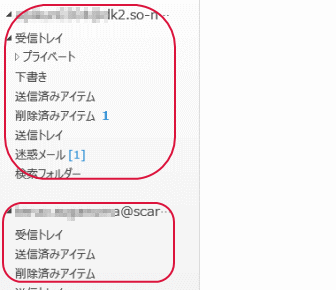
メールを送信する際は、差出人をクリックして使い分けが出来ます。