Outlookの設定や使い方が分からないで悩んでいる方へ
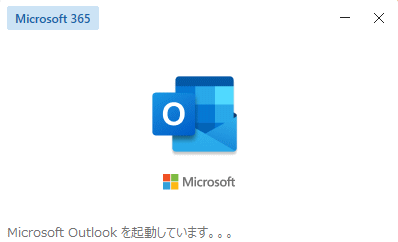
Outlookは、Windowsの最もポピュラーなメールソフトと言え、しかも、単なるメールソフトではなく、予定表、連絡先、タスク、メモといった機能があります。
OutlookはMicrosoft Officeに付属するメールソフトで、現在は「Microsoft 365」と「Office 2024」などの買い切り型から利用できます。Microsoft 365はサブスクリプション型で、常に最新バージョンのOutlookが提供されます。一方、Office 2024は買い切り型で特定のバージョンが固定されます。
OutlookはMicrosoft Officeに付属するメールソフトで、現在は「Outlook for Microsoft 365」としてサブスクリプション方式が主流となっています。Microsoft Officeの購入形態には、大きく分けてサブスクリプション型の「Microsoft 365」と買い切り型の「Office 2024」などがあります。
電気店で購入するパソコンには、Officeがプレインストールされている場合が多いですが、オンラインでカスタマイズして購入する場合は、プレインストール版、買い切り版、またはサブスクリプション版から選択できることがあります。
プレインストール版や買い切り型のOfficeは1台のみのライセンスとなる場合が一般的です。一方で、Microsoft 365のサブスクリプション型は最大5台のPCやモバイル端末で同時利用が可能です。
買い切り型(Office 2024など)はバージョンアップが必要な場合に再購入が必要ですが、Microsoft 365では常に最新バージョンにアップデートされるため、別途費用が発生しません。
Outlookにはさまざまなバージョンがありますが、Outlook 2016以前のバージョンは既にMicrosoftのサポートが終了しています。現在サポートされているのは、Outlook 2019、Office 2021、Office 2024、そしてMicrosoft 365版のOutlookです。尚、Outlook 2019のサポートは、2025年10月 14日で終了します。
「Outlook使い方入門講座」では、初心者向けにMicrosoft 365版のOutlookを使い、基本的な操作方法を解説します。なお、他のOutlookでも基本操作はほぼ同様ですが、インターフェースに若干の違いがあります。
Outlookは既に設定済みとなっているのが前提で説明します。Outlookの設定方法についてはこちらで説明しています。WindowsやiPhoneの設定や使い方、基本操作についての初心者向けのブログ「じゆうきままがいいね」も併せてご参考になさってください。
当コンテンツではOutlookについて次の機能を紹介します。
メッセージ作成関連
送受信関連
操作関連
予定表関連
連絡先、タスク関連
Outlookについて
Outlookは「リボン」と呼ばれるユーザーインターフェースを使って操作します。リボンユーザーインターフェースはOutlook2010から採用されています。Outlook2007までは採用されていません。従い、Outlook2010より前のバージョンから乗り換えるとやや戸惑いがあるかもしれません。しかし、リボンにより視覚的に操作がしやすくなっていて、ファイルやフォルダの操作が直感的できるようになっているのが特徴です。「リボン」ユーザーインタフェースについてはここで紹介しています。
次の図でOutlook各部の名称を説明します。
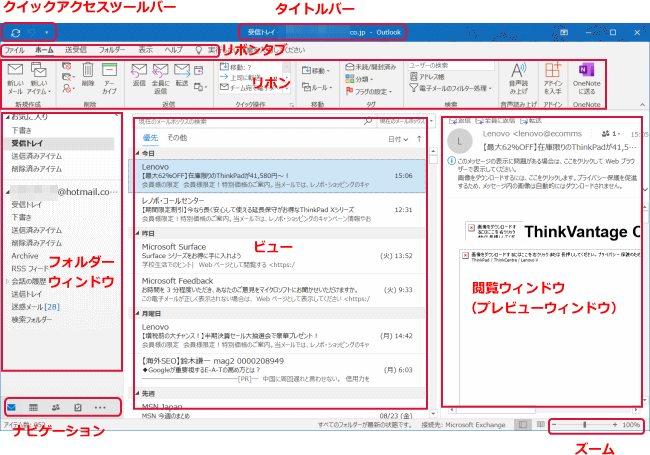
クイックアクセスツールバー
良く使う機能のボタンが並んでいます。初期設定では「すべてのフォルダーを送受信」「元に戻す」「タッチ/マウス モードの切り替え」(タブレット、タッチ式モニターのPCのみ)で、▼のクイックアクセスツールバーのユーザー設定で、自由にボタンを追加する事が出来ます。
タイトルバー
表示しているフォルダー名とアカウント名(アカウントが複数ある時に便利)を表示します。
リボンタブ
リボンのタブで、「ファイル」「ホーム」「送受信」「フォルダー」「表示」があり、クリックして切り替えます。
リボン
操作するためのボタンやドロップダウンリストが、機能ごとに各タブにあります。
フォルダーウィンドウ
フォルダーを切り替えるに使います。Outlookでは複数のアカウントがある場合はアカウント毎にフォルダーがあります。
ビュー
メールやカレンダーなどを表示する領域です。
閲覧ウィンドウ
メールのプレビューウィンドウです。
ナビゲーション
メールを予定表などに切り替える際に使います。ナビゲーションにはコンパクト ナビゲーションと標準の2型があります。上の図はコンパクトで、下図は標準ナビゲーションです。切り替えるには図の部分をクリックします。
![]()
「コンパクト ナビゲーション」のチェックの有り無しで切り替えられます。

ズーム
メモリをスライドさせるとプレビューウィンドウの文字を大きくします。